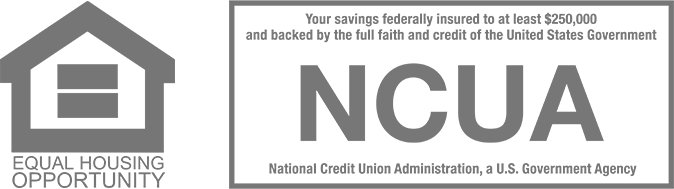Use Dupaco’s Bill Pay to ensure every payment arrives on time.
Picture Pay is Dupaco’s current bill pay service. The system that allows you to use your phone to take a picture of a bill and initiate a payment. If you aren’t able to take a picture of a bill, you can manually make a payment instead. You can also use Picture Pay from a tablet or computer.
All Dupaco members who have a Dupaco checking account in good standing and have registered to use Shine Online Banking are eligible to use Bill Pay.
Picture Pay is free for a maximum of 25 payments per calendar month if you are enrolled in Dupaco eStatements at the time of payment. If you’re not enrolled in eStatements, or you exceed 25 payments in a given month, each transaction is subject to Dupaco’s standard cost per payment. Please note, if you choose to expedite a payment, additional fees will apply.
From your phone:
- Log in to Shine Mobile Banking. From the main menu, select Pay Bills.
- Setup your list of payees
- To setup a new payee by taking a picture, select Pay With Picture. You will be prompted to take a photo of the bill, or select a photo from your camera. Please be sure your picture includes your name and/or account number as well as the payee address information. After that, you may select the amount to pay and the payment due date. Your payment will go into a Scheduled queue and may appear with a Payee name of “Processing” until the payee is confirmed. When the payment is sent, the payment will change to the Processed status.
- To enter payee information manually, select Use Payee List and then Add Manually. Payee name and address information is required.
- After you setup a payee, you will have the option to schedule your first payment by entering the amount and date you would like the payment to arrive, typically the due date of your bill. You will also receive an email confirmation once the payee is fully active.
- Make a payment
- To make payments, select Use Payee List.
- Touch the arrow next to the payee and then enter the amount and date you would like the payment to arrive, typically the due date.
- Payments will appear in the Scheduled queue until they have been processed.
From your desktop computer:
- Log in to Shine Online Banking. From the main menu, select Pay Bills.
- If your payee is already in your list, type the amount you’d like to pay and the “deliver by” date. You may set up payments to multiple payees on this screen. Once done, select Submit Payments. Your payment will go into a scheduled queue. When the payment is sent, the payment will change to the Processed status. You will receive email notifications when a payee is added, and when a payment moves to processed status.
- If your payee is not in your list, select Add Payee. Add your payee information (payee address and payee name are required) and click Add. Once payee information is added, return to Payee List by clicking Bill Pay. Add the amount you want to pay and the date due, then enter. Your payment will go into a scheduled queue. When the payment is sent, the payment will change to the Processed status. You will receive email notifications when a payee is added, and when a payment moves to processed status.
The date the money will be debited from your account depends on how the payee accepts payments. If the payee accepts electronic payments, the date the payment is debited from your account is one business day before the payment date you selected. If the payee can only accept mailed, paper checks, then the payment will debit your account when the payee cashes the check.
Funds will be withdrawn from the member’s Dupaco checking account only. If you have multiple checking accounts under one member number, you may select which checking account you’d like to use.
If sufficient funds to cover the overdraft are available in the share savings account, and if your account is set up for an automatic savings transfer, Dupaco first will transfer funds from your savings or other designated account to cover the payment. (Limits on the number of savings transfers which can be made per month apply.) If sufficient share draft checking and share savings funds are not available and you have Overdraft Privilege, the system will honor the payment and apply the normal Overdraft Privilege fee*. In all other cases, the system will attempt to make the payment three times before the scheduled payment is canceled.
*The Overdraft Privilege service fee is $30 per overdraft, with a maximum of one fee per day. An overdraft fee may be imposed for covering overdrafts made by various transactions—such as ATM withdrawals, everyday card transactions, checks, ACH automatic bill payments, recurring debit card payments, and any other transactions using your checking account number. These overdrafts will be covered automatically, and you will need to repay the fees within 30 days of the account going negative. If your account is overdrawn for longer than 45 days, it will be closed. However, please note that the decision to pay the overdrafts is at our discretion, and we may choose not to pay if your account is not in good standing, you are not making regular deposits, or if you have too many overdrafts.
No. Payments cannot be made to foreign companies due to the exchange rate differences. All payments are made in U.S. funds.
Many government agencies and collection agencies will not accept payments made through a third party bill payment provider. Please check with the agency before attempting to make a payment. Dupaco cannot be responsible for payments that were refused by the payee.
There is no minimum amount for a payment. The maximum amount for an electronic payment is $5,000.00, and $9,999.99 for a check payment.
Electronic payments are considered PAID when the funds are withdrawn. THERE IS NO WAY OF STOPPING ELECTRONIC PAYMENTS. You may put a stop payment on paper check payments if the check has not yet cleared your account. Regular stop payment fees apply; refer to our service fees for more information. You are responsible for any penalties imposed by the payee if you stop a paper check payment.
Contact the merchant or payee. Inform them of how and when payment was made. If you have any difficulty gathering this information, contact our Deposit Operations department at 800-373-7600, ext. 207.
You will receive a response within 24 hours and can expect the problem to be resolved within 10 days of contacting Dupaco’s Deposit Operations department at 800-373-7600, ext. 207.
In the case of a paper check, the funds would not be withdrawn if the check does not clear. You may follow standard stop payment procedures by contacting Dupaco’s Deposit Operations department at 800-373-7600, ext. 207. In this case, a stop payment would be issued against the check and stop payment fees may apply. Refer to our service fees
If a payment needs to be traced, contact Dupaco’s Deposit Operations department at 800-373-7600, ext. 207.
Check copy requests should be made to our Deposite Operations department at 800-373-7600, ext. 207. A check copy fee will be applied.
At this time Picture Pay does not integrate with eBills.
Yes. As long as the image is readable, and you capture all the payee and bill information needed in the photo, you may take a picture of an image on your computer screen.
Yes. Once a payee is in your payee list, you may set up recurring payments as long as the payment will have the same payment amount each time. To set up recurring payments select Use Payee List from the menu, then tap the recurring icon to the left of the payee.
No. Through the desktop version of Picture Pay, all payees must be manually entered. If you would like to upload payees and pay bills by taking a picture, please access Picture Pay through your tablet or mobile phone. You may schedule payments for existing payees on any device or PC.